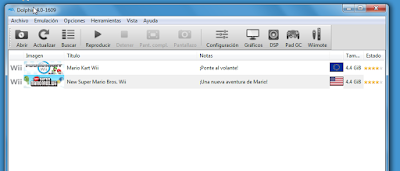Conectarse a una red inalámbrica en estos días es muy sencillo y práctico, pero conforme va creciendo la red, es decir agregando dispositivos, repetidores, etc, se le hace un poco complicado al módem/router asignar una IP automáticamente, es por eso que trataremos de ayudarlo colocando una IP Estática a nuestro dispositivo para que sea mas sencilla nuestra conexión a Internet...
- Accedemos a nuestro dispositivo...
- listamos las redes...
- elegimos la red a conectar...
- como observarán hemos elegido la red pero con una IP Dinámica, es decir el router/módem nos proporciona automáticamente una IP, creando demora e incluso nula conexión...
- ingresamos al apartado WIFI...
- Redes guardadas...
- ubicamos la red logueada...
- y la olvidamos, para volver a conectarnos...
- nos volvemos a conectar a la red, pero esta vez elegimos una IP estática en "Ajustes de IP"...
- esta es la dirección IP que nos proporciona el router/modem...
- solo nos bastará cambiar los 3 últimos dígitos por unos mas altos y le damos a conectar...
- rápidamente tendremos una conexión estable...
- así de simple y en menos de 5 minutos...
- Enjoy!!!
explicado como para mi abuelita, además me olvido de las tildes, por eso coloco bastantes imágenes :) , solo tutoriales que funcionan y para Seres Humanos...si algo te sirvió, no te vayas sin comentar, compartir ó soñar conmigo :)
30 julio 2018
Colocar una IP Estatica en Android y evitar problemas de Conexión en menos de 5 minutos
Publicadas por
Iceberg Black
a la/s
7:58 a.m.
No hay comentarios.:


Enviar esto por correo electrónicoBlogThis!Compartir en XCompartir en FacebookCompartir en Pinterest
Etiquetas:
2018,
cambiar ip,
Colocar una IP Estatica en Android,
Colocar una IP Estatica en Android y evitar problemas de Conexión,
ip,
modem,
peru,
router
22 julio 2018
Reparar sectores dañados en disco duro y volverlo util (otra vez) con Victoria 4.47
Parece magia, y lo es en cierto modo; para ser sincero, tenia mucha incredulidad al leer varias veces sobre esta aplicación, me preguntaba si era tan efectiva, hasta que llego el momento de ponerla a prueba...
- cargamos la aplicación...
- tenemos la interfaz donde se mostrarán todos los discos duros con que contamos...
- elegimos el de 1 TB que es el que me está dando problemas...
- nos vamos a la pestaña "Tests"...
- seleccionamos todos estos "cuadraditos de colores" que nos registrará el tiempo de respuesta de cada sector por así decirlo, no olviden que este blog es para mi abuelita...
- en la parte inferior se brindará las opciones a realizar...
- en nuestro caso elegiremos "Erase"...
- le damos a "Start"...
- en mi caso, el disco duro es de 1 TB, así que me tomo un tiempo de 3 horas aproximadamente, saquen sus cálculos...
- nada mas que esperar; a vuelto a la vida para almacenar torrentz ;)...
- cargamos la aplicación...
- tenemos la interfaz donde se mostrarán todos los discos duros con que contamos...
- elegimos el de 1 TB que es el que me está dando problemas...
- nos vamos a la pestaña "Tests"...
- seleccionamos todos estos "cuadraditos de colores" que nos registrará el tiempo de respuesta de cada sector por así decirlo, no olviden que este blog es para mi abuelita...
- en la parte inferior se brindará las opciones a realizar...
- en nuestro caso elegiremos "Erase"...
- le damos a "Start"...
- en mi caso, el disco duro es de 1 TB, así que me tomo un tiempo de 3 horas aproximadamente, saquen sus cálculos...
- nada mas que esperar; a vuelto a la vida para almacenar torrentz ;)...
Publicadas por
Iceberg Black
a la/s
11:10 a.m.
No hay comentarios.:


Enviar esto por correo electrónicoBlogThis!Compartir en XCompartir en FacebookCompartir en Pinterest
Etiquetas:
Reparar sectores dañados en disco duro,
Reparar sectores dañados en disco duro y volverlo util (otra vez) con Victoria 4.47,
Victoria 4.47
09 julio 2018
Configuracion Basica de Dolphin (el mejor emulador de Nintendo Wii para Windows)
Por fin puedo probar este hermoso y bien logrado emulador de Nintendo Wii en Windows, y no solo la Wii, tranquilamente emula a la Gamecube sin pestañar, hoy te mostrare como configurarlo optimamente para jugar a esos juegos que tanto nos hicieron perder (o ganar) el tiempo...
- descarga el emulador...
- la interfaz del emulador...
- nos vamos a la opción "Configuración"...
- pestaña General (dejar como en la imagen)...
- Interfaz...
- Audio...
- Gamecube...
- Wii...
- Directorios...
- opción Gráficos...
- pestaña General, elegir tarjeta de vídeo dedicada...
- Mejoras...
- Hacks...
- Avanzado...
- opción DSP...
- Audio...
- esta opción es para configurar el mando del Gamecube...
- esta opción nos interesa...
- bien podemos utilizar un mando de la Wii físico o uno emulado por el teclado y mouse...
- en mi caso utilizare la emulación...
- listo, si has seguido la configuración que he publicado, no deberías tener problemas en emular la Nintendo Wii en tu Windows...
- muy fluido...
- puedes jugar en pantalla FULL...
- sin lag...
- en un próximo Post mostrare la configuración mas detallada de un gamepad...
- ENJOY!!!
- descarga el emulador...
- la interfaz del emulador...
- nos vamos a la opción "Configuración"...
- pestaña General (dejar como en la imagen)...
- Interfaz...
- Audio...
- Gamecube...
- Wii...
- Directorios...
- opción Gráficos...
- pestaña General, elegir tarjeta de vídeo dedicada...
- Mejoras...
- Hacks...
- Avanzado...
- opción DSP...
- Audio...
- esta opción es para configurar el mando del Gamecube...
- esta opción nos interesa...
- bien podemos utilizar un mando de la Wii físico o uno emulado por el teclado y mouse...
- en mi caso utilizare la emulación...
- listo, si has seguido la configuración que he publicado, no deberías tener problemas en emular la Nintendo Wii en tu Windows...
- muy fluido...
- puedes jugar en pantalla FULL...
- sin lag...
- en un próximo Post mostrare la configuración mas detallada de un gamepad...
- ENJOY!!!
Suscribirse a:
Entradas (Atom)