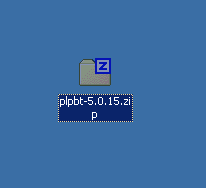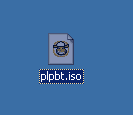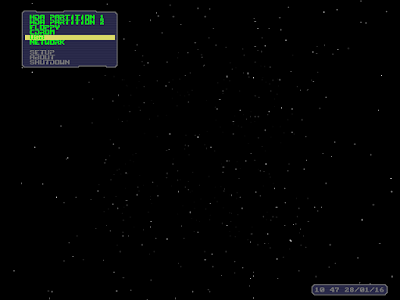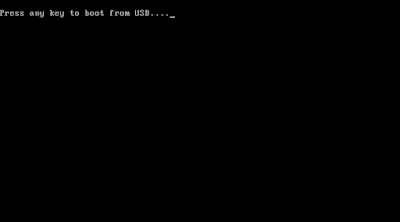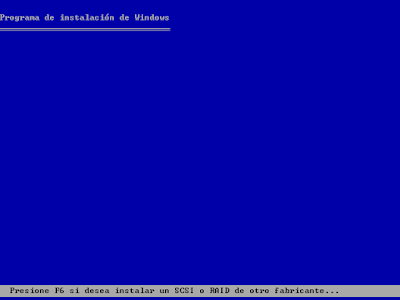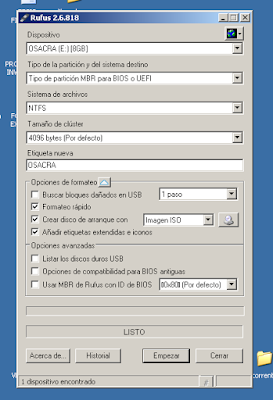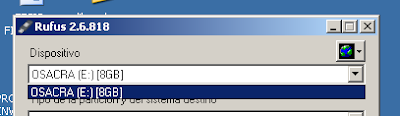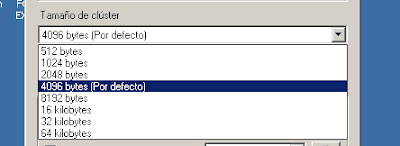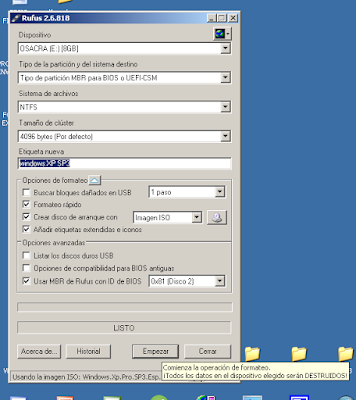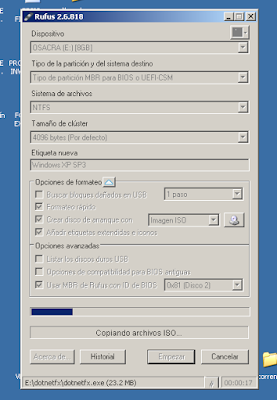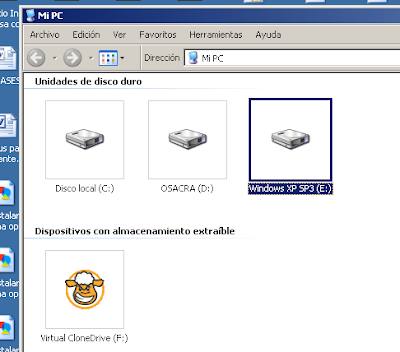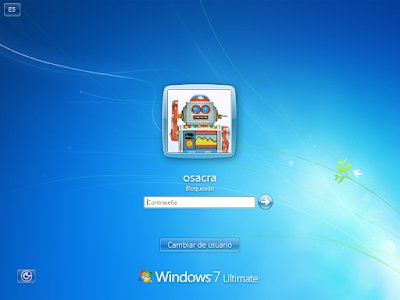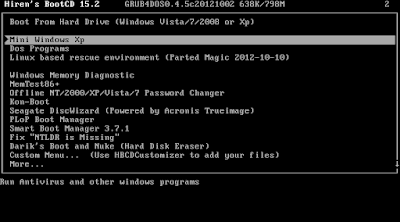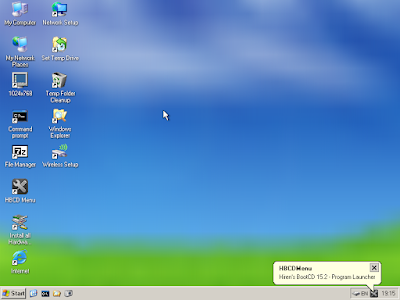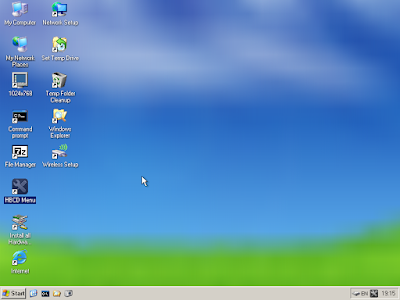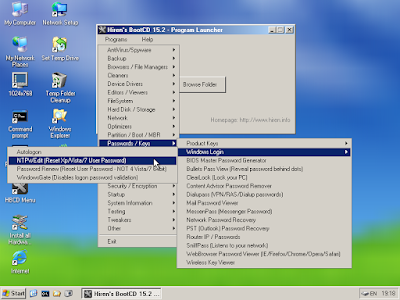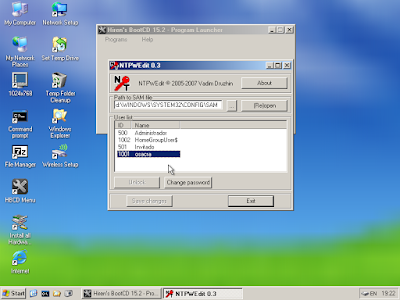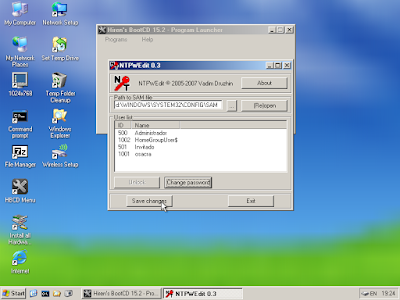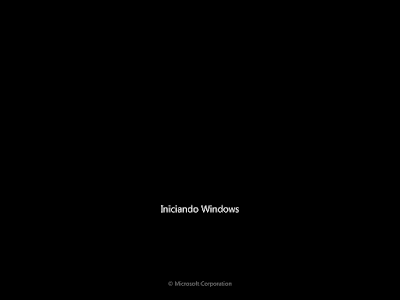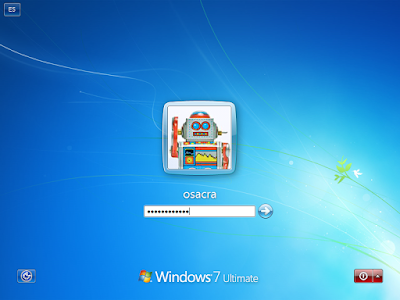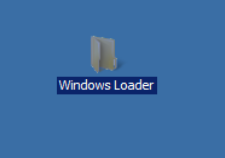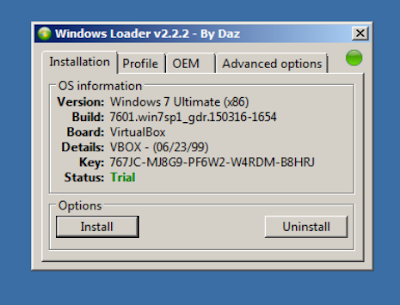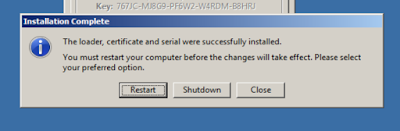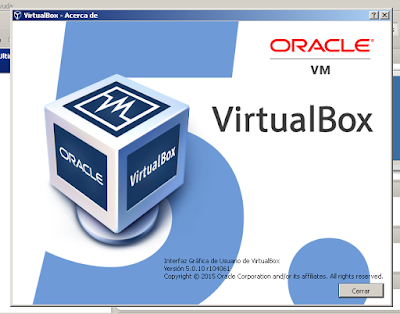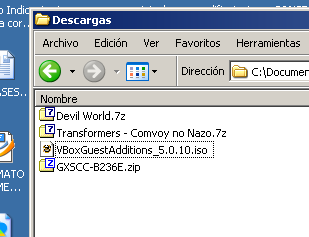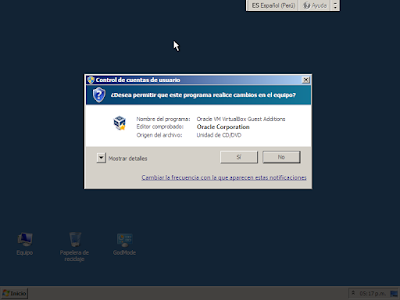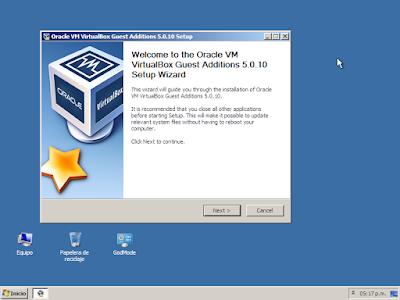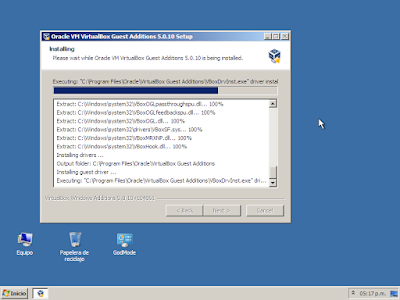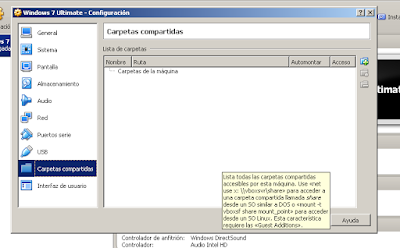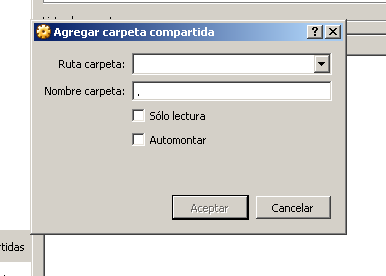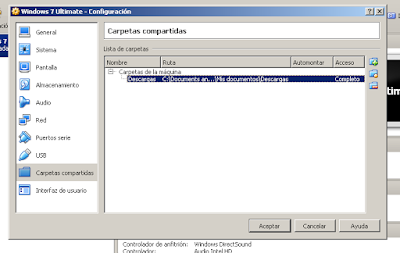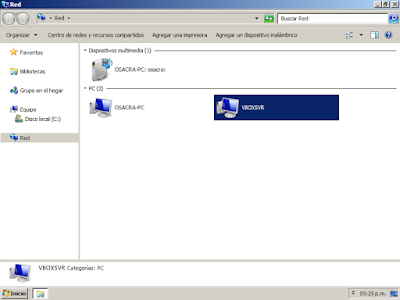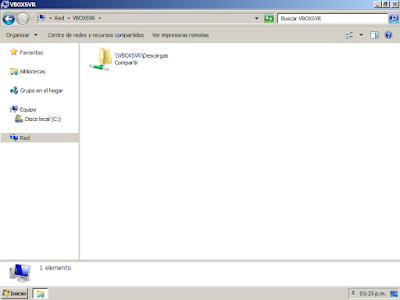Si tienes una BIOS que no te permite Bootear ó instalar algún sistema operativo desde un Pendrive, tranquilo...no todo esta perdido, busca y descarga la pequeña aplicación llamada Plop Boot Manager, y presta atención a la jugada...
Tenemos el ZIP de la aplicación...
Al abrirla nos encontraremos con diversos ficheros, pero la que nos interesa es la pequeña ISO...
La extraemos y la "quemamos" en un CD...
Configuramos la BIOS para que bootee desde el CD y...listo se cargará la interfaz de la aplicación que nos habilitará muchas opciones...
Pero la que nos interesa es el USB, asi que la seleccionamos (cabe resaltar que es momento de conectar el Pendrive)...
Esperar la carga, presionar cualquier tecla para continuar...
Y listo comenzará el booteo ó la carga de un sistema operativo...
explicado como para mi abuelita, además me olvido de las tildes, por eso coloco bastantes imágenes :) , solo tutoriales que funcionan y para Seres Humanos...si algo te sirvió, no te vayas sin comentar, compartir ó soñar conmigo :)
28 enero 2016
Instalar Sistema Operativo desde USB con Rufus
Si tu placa soporta esta popular opción, pues que esperas, Aprovéchala...
Cargamos Rufus...
Elegimos el Pendrive, de preferencia que sea de más de 4 GB...
Elegimos el tipo de partición...
El sistema de archivos, FAT32 si utilizas una Distro de Linux...
El tamaño de clúster...
Elegir un nombre de Etiqueta...
En Opciones de Formateo, puedes seleccionar un Formateo Rápido, Buscar y cargar la ISO y Añadir etiquetas e iconos...
En Opciones Avanzadas, de preferencia no tocar si no eres un usuario avanzado (no te hagas problemas)...
Una vez repasado algunas opciones con las que cuenta Rufus, veamos como utilizarlo, buscamos la ISO...
Para este ejemplo utilizare una ISO de Windows XP por ser ligera y común, pero bien podrías utilizar 7,8,8.1 ó 10, en el mejor de los casos alguna Distro de Linux...
Una vez cargado, le damos a Empezar...
Se nos mostrará una advertencia de que los ficheros existentes en el Pendrive serán borrados...
Esperar...
Listo...
Si nos dirigimos al Pendrive...
Y lo abrimos, veremos los ficheros creados para el Booteo... :)
Cargamos Rufus...
Elegimos el Pendrive, de preferencia que sea de más de 4 GB...
Elegimos el tipo de partición...
El sistema de archivos, FAT32 si utilizas una Distro de Linux...
El tamaño de clúster...
Elegir un nombre de Etiqueta...
En Opciones de Formateo, puedes seleccionar un Formateo Rápido, Buscar y cargar la ISO y Añadir etiquetas e iconos...
En Opciones Avanzadas, de preferencia no tocar si no eres un usuario avanzado (no te hagas problemas)...
Una vez repasado algunas opciones con las que cuenta Rufus, veamos como utilizarlo, buscamos la ISO...
Para este ejemplo utilizare una ISO de Windows XP por ser ligera y común, pero bien podrías utilizar 7,8,8.1 ó 10, en el mejor de los casos alguna Distro de Linux...
Una vez cargado, le damos a Empezar...
Se nos mostrará una advertencia de que los ficheros existentes en el Pendrive serán borrados...
Esperar...
Listo...
Si nos dirigimos al Pendrive...
Y lo abrimos, veremos los ficheros creados para el Booteo... :)
Publicadas por
Iceberg Black
a la/s
8:10 a.m.
No hay comentarios.:


Enviar esto por correo electrónicoBlogThis!Compartir en TwitterCompartir en FacebookCompartir en Pinterest
Etiquetas:
Instalar Sistema Operativo desde USB,
Instalar Sistema Operativo desde USB con Rufus,
Rufus,
Sistema Operativo desde USB con Rufus
21 enero 2016
Olvidaste la Contraseña de Inicio de Sesión en Windows 7, no hay drama Hiren´s BootCD te ayudará
Si por alguna razón olvidaste la contraseña de inicio de sesión en Windows 7, sea por un golpe en la cabeza, te practicaron una lobotomía ó te secuestraron los extraterrestres, pues no todo esta perdido, Hiren´s BootCD te podrá ayudar...
Deseamos iniciar sesión en Windows 7...
Pero no recordamos la contraseña...
Bien, solo bastara bajar la ISO de Hiren´s BootCD y quemarla en un CD, ponerla en la lectora y reiniciar el equipo, se mostrará el siguiente menú austero...
Elegimos Mini Windows Xp...
Esperar...
Listo, tenemos un LiveCD de Windows XP...
Cargamos el Lanzador de aplicaciones...
Listo...
Ir a Menu Programs / Passwords/Keys / Windows Login / NTPWEdit...
...
Darle a "(Re)Open", para que se carguen los Usuarios...
Elegir el Usuario a Crackear...
En esta ocasión solo cambiare de contraseña, OK...
Salvamos los cambios y reiniciamos el equipo pero ya sin el CD...
Comenzará la carga del sistema normalmente...
He ingresas la nueva contraseña, así de sencillo, solo usar con fines positivos...;)
Deseamos iniciar sesión en Windows 7...
Pero no recordamos la contraseña...
Bien, solo bastara bajar la ISO de Hiren´s BootCD y quemarla en un CD, ponerla en la lectora y reiniciar el equipo, se mostrará el siguiente menú austero...
Elegimos Mini Windows Xp...
Esperar...
Listo, tenemos un LiveCD de Windows XP...
Cargamos el Lanzador de aplicaciones...
Listo...
Ir a Menu Programs / Passwords/Keys / Windows Login / NTPWEdit...
...
Darle a "(Re)Open", para que se carguen los Usuarios...
Elegir el Usuario a Crackear...
En esta ocasión solo cambiare de contraseña, OK...
Salvamos los cambios y reiniciamos el equipo pero ya sin el CD...
Comenzará la carga del sistema normalmente...
He ingresas la nueva contraseña, así de sencillo, solo usar con fines positivos...;)
Publicadas por
Iceberg Black
a la/s
2:46 p.m.
No hay comentarios.:


Enviar esto por correo electrónicoBlogThis!Compartir en TwitterCompartir en FacebookCompartir en Pinterest
Etiquetas:
Contraseña de Inicio de Sesión en Windows 7,
Hiren´s BootCD,
Olvidaste la Contraseña de Inicio de Sesión en Windows 7,
Windows 7
20 enero 2016
Activar Windows 7 con Windows Loader by DAZ
Si deseas activar Windows 7 de una manera sencilla, rápida y económica, pues presta mucha atención...
Si tienes esta notificación que te indica que solo tienes 30 días de prueba...
:(
Pues no sufras más, búscate en San Google, que todo lo sabe, todo lo ve...
Windows Loader...
Creado por Daz, en este tutorial utilizamos la versión 2.2.2...
Ir a la pestaña "Advanced options" y seleccionar todas las casillas de la sección ACPI tables...
Install...
Y reiniciar tu equipo...
Listo, activado...
Si tienes esta notificación que te indica que solo tienes 30 días de prueba...
:(
Pues no sufras más, búscate en San Google, que todo lo sabe, todo lo ve...
Windows Loader...
Creado por Daz, en este tutorial utilizamos la versión 2.2.2...
Ir a la pestaña "Advanced options" y seleccionar todas las casillas de la sección ACPI tables...
Install...
Y reiniciar tu equipo...
Listo, activado...
Publicadas por
Iceberg Black
a la/s
7:48 a.m.
No hay comentarios.:


Enviar esto por correo electrónicoBlogThis!Compartir en TwitterCompartir en FacebookCompartir en Pinterest
Etiquetas:
Activar Windows 7,
Activar Windows 7 con Windows Loader,
Activar Windows 7 con Windows Loader by DAZ,
Windows Loader by DAZ
19 enero 2016
Compartir Carpetas y Archivos entre la Maquina Fisica y la Maquina Virtual (VirtualBox)
Muy útil si deseas compartir carpetas y ficheros entre la maquina física y la virtual en VirtualBox, bastará solo con un "jalar y soltar" para que tengamos acceso a todos nuestros archivos almacenados en el disco duro, en este ejemplo mostraré como se interactua entre Windows XP SP3 y Windows Ultimate SP1, pero tranquilamente podrán hacerlo entre Linux con MAC, MAC con Windows, Windows con Linux, etc...
Desde VirtualBox nos vamos al menú Ayuda / Acerca de VirtualBox...
Para saber exactamente la versión que estamos utilizando...
Entonces bajaremos la respectiva versión de la "Guest Additions"...
Desde la maquina virtual entramos al Menú Dispositivos / Insertar imagen de CD de las "Guest Additions"...
Se buscará internamente...
Les damos permisos para la instalación...
Se mostrará el típico instalador...
...
Se recomienda reiniciar la maquina virtual...
En la maquina física, ir a Configuración...
Pestaña Carpetas Compartidas...
Y agregaremos una nueva carpeta...
Especificamos la Ruta...
Aceptar...
Ya esta agregada la ruta, Aceptar...
Ahora bien, accedemos al Centro de Redes y Recursos Compartidos (en la maquina virtual)...
Buscamos la Red de VirtualBox...
Veremos la carpeta "Descarga" que estamos compartiendo desde Windows XP...
Accedemos y...podremos interactuar con todos los ficheros que se encuentren allí...
Maquina Física y Maquina Virtual...
Desde VirtualBox nos vamos al menú Ayuda / Acerca de VirtualBox...
Para saber exactamente la versión que estamos utilizando...
Entonces bajaremos la respectiva versión de la "Guest Additions"...
Desde la maquina virtual entramos al Menú Dispositivos / Insertar imagen de CD de las "Guest Additions"...
Se buscará internamente...
Les damos permisos para la instalación...
Se mostrará el típico instalador...
...
Se recomienda reiniciar la maquina virtual...
En la maquina física, ir a Configuración...
Pestaña Carpetas Compartidas...
Y agregaremos una nueva carpeta...
Especificamos la Ruta...
Aceptar...
Ya esta agregada la ruta, Aceptar...
Ahora bien, accedemos al Centro de Redes y Recursos Compartidos (en la maquina virtual)...
Buscamos la Red de VirtualBox...
Veremos la carpeta "Descarga" que estamos compartiendo desde Windows XP...
Accedemos y...podremos interactuar con todos los ficheros que se encuentren allí...
Maquina Física y Maquina Virtual...
Publicadas por
Iceberg Black
a la/s
6:28 p.m.
No hay comentarios.:


Enviar esto por correo electrónicoBlogThis!Compartir en TwitterCompartir en FacebookCompartir en Pinterest
Etiquetas:
Archivos entre la Maquina Fisica y la Maquina Virtual,
Compartir Carpetas y Archivos entre la Maquina Fisica y la Maquina Virtual,
virtualbox
Suscribirse a:
Entradas (Atom)