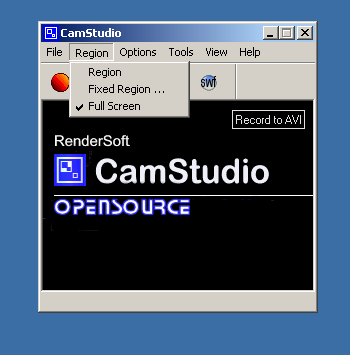Si deseas digitalizar esos antiguos Cassette´s a MP3 y revivir música olvidada, pues Audacity te puede ayudar...
Necesitaremos:
- Un Cassette...
- Un Equipo de Sonido...
- Un cable con Conectores Machos de 3.5 mm Stereo en cada extremo...
- Pero a un extremo le agregaremos un Adaptador Macho de 3.5 mm a 6.3 mm Stereo...
Que ira conectado al Equipo de Sonido y el otro extremo (el 3.5 mm.) a la PC por medio de la entrada del micrófono...
Bien, una vez realizada las conexiones y colocado el Cassette, abriremos el programa Audacity...
Le damos al botón "Grabar"...
Y "Play" en el Equipo de Sonido para que se inicie la Captura...
Una vez satisfechos, le damos al botón "Parar"...
Ahora para Exportar como MP3, nos vamos al Menú Archivo...
Elegimos un nombre...
Y comenzará la exportación...
Enjoy!!!
explicado como para mi abuelita, además me olvido de las tildes, por eso coloco bastantes imágenes :) , solo tutoriales que funcionan y para Seres Humanos...si algo te sirvió, no te vayas sin comentar, compartir ó soñar conmigo :)
27 diciembre 2015
19 diciembre 2015
Configurar Protocolo de Correo IMAP de Gmail (o cualquier otro) en Android
Si deseas configurar una cuenta de correo con el protocolo de correo IMAP (no POP) que brinda amablemente Gmail y no sabes como hacerlo, y estas a punto de destruir tu dispositivo, espera, esto puede ayudar...
Deberás entrar a tu cuenta de Gmail y dirigirte a Configuración...
Una vez en Configuración...
Ir a la pestaña Reenvío y correo POP/IMAP y habilitar el acceso...
Gmail también brinda "Instrucciones de configuración"...
...
Una vez en tu dispositivo...
Cargamos la aplicación por defecto que viene en todos los Android...
Ingresamos el correo...
Elegimos IMAP como tipo de cuenta...
Iniciamos sesión...
Para el correo entrante configuramos de la siguiente manera:
- Servidor: imap.gmail.com
- Puerto: 993
- Tipo de Seguridad: SSL/TLS (aceptar todos)
Para el correo saliente configuramos de la siguiente manera:
- Servidor SMTP: smtp.gmail.com
- Puerto: 465
- Tipo de Seguridad: SSL/TLS (aceptar todos)
Listo, actualizar y ya podrás interactuar con tus correos...
Incluso puedes acceder a todas las carpetas...
Puedes agregar el servicio que tengas sea comercial ó institucional solo basta que el servidor permita el protocolo IMAP ó POP...
Deberás entrar a tu cuenta de Gmail y dirigirte a Configuración...
Una vez en Configuración...
Ir a la pestaña Reenvío y correo POP/IMAP y habilitar el acceso...
Gmail también brinda "Instrucciones de configuración"...
...
Una vez en tu dispositivo...
Cargamos la aplicación por defecto que viene en todos los Android...
Ingresamos el correo...
Elegimos IMAP como tipo de cuenta...
Iniciamos sesión...
Para el correo entrante configuramos de la siguiente manera:
- Servidor: imap.gmail.com
- Puerto: 993
- Tipo de Seguridad: SSL/TLS (aceptar todos)
Para el correo saliente configuramos de la siguiente manera:
- Servidor SMTP: smtp.gmail.com
- Puerto: 465
- Tipo de Seguridad: SSL/TLS (aceptar todos)
Listo, actualizar y ya podrás interactuar con tus correos...
Incluso puedes acceder a todas las carpetas...
Puedes agregar el servicio que tengas sea comercial ó institucional solo basta que el servidor permita el protocolo IMAP ó POP...
Publicadas por
Iceberg Black
a la/s
11:42 a.m.
No hay comentarios.:


Enviar esto por correo electrónicoBlogThis!Compartir en XCompartir en FacebookCompartir en Pinterest
Etiquetas:
Configurar Protocolo de Correo IMAP de Gmail,
Configurar Protocolo de Correo IMAP de Gmail (o cualquier otro) en Android,
Gmail (o cualquier otro) en Android
18 diciembre 2015
Mejorar la Vista Previa en Sony Vegas Studio
Odias que a la hora de editar, la vista previa en Sony Vegas este pixeleado ó con Lag, bueno, yo también he renegado, y mucho, pero el tiempo me ha demostrado como arreglarlo y hoy te lo muestro...
Cargamos un vídeo...
Lo arrastramos a la "Linea de Tiempo"...
Una de las configuraciones que siempre me sirve es: elegir en Visualización "La mejor / Total"...
Lo siguiente sería hacer click derecho sobre la vista previa y elegir "Preferencias de dispositivo de Vista Previa"...
En la pestaña Vídeo ingresar 1 GB de Ram...
Después en la "Linea de Tiempo ó Edición" mover el Bucle (triangulo amarillo) hasta el final del vídeo...
Así...
Tratando de abarcar la totalidad del vídeo...
Y por último, ir al menú Herramientas y elegir "Generar vista previa de RAM dinámica"...
Mejorará en algo, facilitándote la edición...
;)
Cargamos un vídeo...
Lo arrastramos a la "Linea de Tiempo"...
Una de las configuraciones que siempre me sirve es: elegir en Visualización "La mejor / Total"...
Lo siguiente sería hacer click derecho sobre la vista previa y elegir "Preferencias de dispositivo de Vista Previa"...
En la pestaña Vídeo ingresar 1 GB de Ram...
Después en la "Linea de Tiempo ó Edición" mover el Bucle (triangulo amarillo) hasta el final del vídeo...
Así...
Tratando de abarcar la totalidad del vídeo...
Y por último, ir al menú Herramientas y elegir "Generar vista previa de RAM dinámica"...
Mejorará en algo, facilitándote la edición...
;)
17 diciembre 2015
Crear Videotutoriales con CamStudio
Si quieres ayudar a "evangelizar" el mundo informático, demostrando tus habilidades frente a una PC y grabarlas en vídeo para compartirlo en Internet, este tutorial puede servir...
Y su respectivo Códec...
Una vez descargado...
Veremos algunas configuraciones que pueden servirte...
En el menú Region dejarlo en "Full Screen" si deseas grabar toda la pantalla...
En Options/Video Options...
Elegimos el Códec de CamStudio...
Y lo configuramos...
"OK"...
En "Cursor Options", podremos modificar como es que se verá el cursor...
Personalmente no capturo el audio, pero si deseas puedes habilitar el micrófono y los parlantes (ojo que esto aumentará el tamaño de la captura)...
Puedes optimizar muchas cosas...
En "Keyboard Shortcuts"...
Podrás configurar los atajos de teclas para ser más productivo...
En el menú "Tools" podrás agregar anotaciones y convertir avi a flash...
Listo, una vez grabado lo que desees, se pedirá un nombre y la ruta donde guardar la captura de vídeo...
Es todo, ya estará listo para edición ó subirlo directamente a Internet...
Descargaremos la aplicación CamStudio...
Y su respectivo Códec...
Una vez descargado...
Veremos algunas configuraciones que pueden servirte...
En el menú Region dejarlo en "Full Screen" si deseas grabar toda la pantalla...
En Options/Video Options...
Elegimos el Códec de CamStudio...
Y lo configuramos...
"OK"...
En "Cursor Options", podremos modificar como es que se verá el cursor...
Personalmente no capturo el audio, pero si deseas puedes habilitar el micrófono y los parlantes (ojo que esto aumentará el tamaño de la captura)...
Puedes optimizar muchas cosas...
En "Keyboard Shortcuts"...
Podrás configurar los atajos de teclas para ser más productivo...
En el menú "Tools" podrás agregar anotaciones y convertir avi a flash...
Listo, una vez grabado lo que desees, se pedirá un nombre y la ruta donde guardar la captura de vídeo...
Es todo, ya estará listo para edición ó subirlo directamente a Internet...
Suscribirse a:
Entradas (Atom)